Computer Cable Connections - How to Connect Computer Cables
Learn how to identify computer cable connections and hook up your computer in minutes today... with our computer cable guide (with pictures).
Let's begin with display cables. There are four types of computer cable connections to a monitor: VGA, DVI, HDMI and DisplayPort.
If your monitor accepts two or more cables types (e.g. VGA and DVI), you should just connect a single display cable to it. For this example, you can hook up your monitor to either a VGA cable or DVI cable (but not both).
If your CPU has integrated graphics and you install a discrete graphics card, you'll end up with two sets of display ports. In this case, ALWAYS connect your display cable to your graphics card and not the motherboard.
1. VGA Cable
Also known as D-sub cable, analog video cable

Connect one end to: computer monitor, television (PC input port)
Connect other end to: VGA port on computer (see image below)
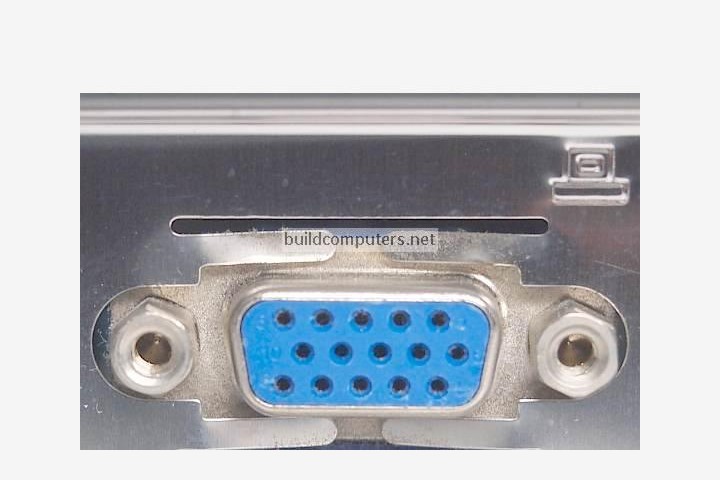
2. DVI Cable

Connect one end to: computer monitor
Connect other end to: DVI port on computer (see image below)
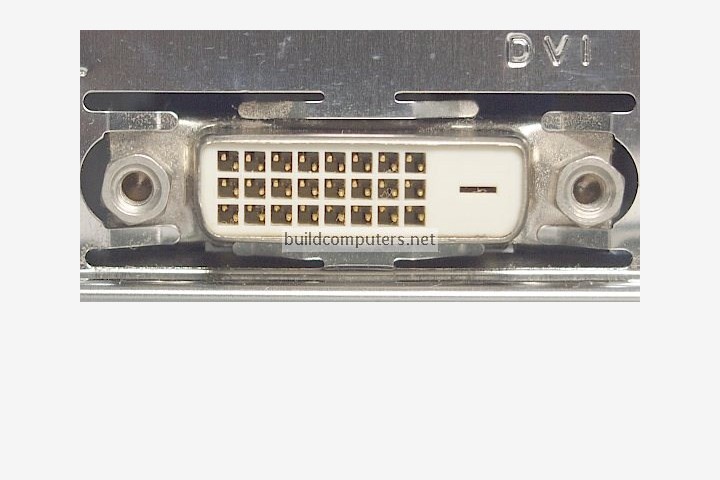
3. HDMI Cable

Connect one end to: computer monitor, television
Connect other end to: HDMI port on computer (see image below)
Note: If you're hooking up a television to your computer, then we would recommend that you use a HDMI cable as your PC cable connection since it is able to transmit both display and sound - So you can not only use your TV screen as a monitor, but also make use of your TV speakers to play PC audio.
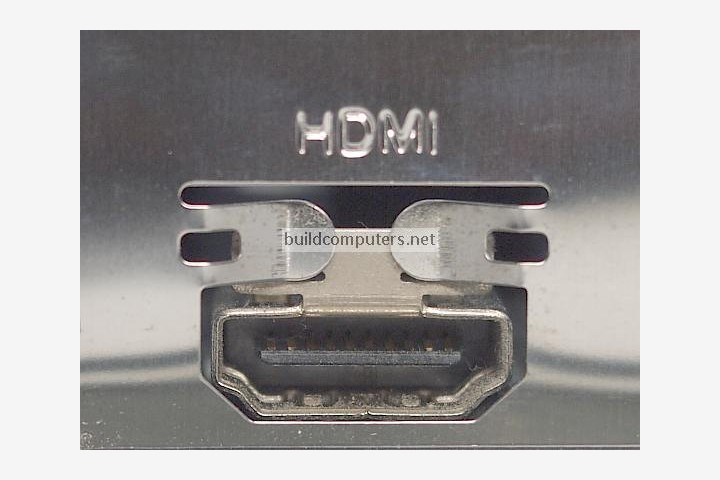
4. PS/2 Cable

Connect one end to: PS/2 keyboard, PS/2 mouse
Connect other end to: PS/2 ports on computer (see image below)
- Purple PS/2 port: keyboard
- Green PS/2 port: mouse

5. Ethernet Cable
Also known as RJ-45 cable

Connect one end to: router, network switch
Connect other end to: Ethernet port on computer (see image below)

6. 3.5mm Audio Cable
Also known as phone connector (since 3.5mm jacks are often found on mobile phones too)

Connect one end to: computer speakers, 3.5mm headphones, 3.5mm microphone
Connect other end to: audio ports on computer (see image below)
- Green audio port: computer speakers or headphones
- Pink audio port: microphone
- Blue audio port: MP3 player, CD player, DVD player, turntable, electric guitar etc (line-in port to play and record sounds from the above devices)

7. USB Cable
For USB computer cable connections, there are two popular formats: USB 2.0 and the newer USB 3.0
How to tell USB 2.0 and 3.0 cables apart: USB 3.0 cables have a blue tip, and sometimes you can find a SS "Super Speed" label on it. See image below:

Since USB was intended to be the one computer cable connection to replace them all, it's no surprise that the possible uses for a USB port are quite mind-blowing. For this computer cable guide, we have listed its more common uses below:
Connect one end to: USB device
- Storage devices: USB flash drive, external hard drive, external optical drive
- Input devices: USB keyboard (wired and wireless), USB mouse (wired and wireless), webcam, scanner, gamepad
- Output devices: printer, all-in-one office machine, USB speaker
- Wireless adapters: network (Wi-Fi) adapter, bluetooth adapter, 3G adapter
- Data (and charging) cable for mobile devices such as mobile phone, tablet, MP3 player
Connect other end to: USB ports on computer (see image below)
How to tell USB 2.0 and 3.0 ports apart: USB 2.0 ports have black tips while USB 3.0 ports come with blue tips. See image below:
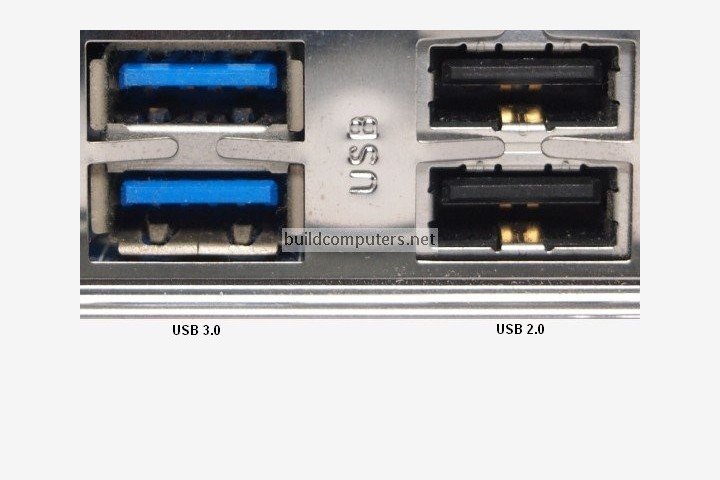
USB 3.0 is backwards-compatible... meaning that you can connect a USB 2.0 device to a USB 3.0 port and vice versa (but the USB 3.0 devices hooked up to a USB 2.0 port will perform at lowered rates) - Click here to learn more about the difference between USB 2.0 and 3.0.
8. Computer Power Cord

Connect one end to: AC power socket
Connect other end to: power supply unit (see image below), computer monitor
Note: Always turn off your power supply unit (with the 1-0 switch at the back) before connecting a power cord to it.

Now that you have hooked up your computer cable connections, here's the rest of our computer building guide:
HOW TO BUILD A COMPUTER
- Should I Buy or Build a PC?
- Parts to Build a Computer
- Installing a CPU Processor
- Installing a CPU Fan
- Installing RAM Memory
- Installing a Motherboard
- Installing a Power Supply
- Power Supply Connectors
- Installing a Hard Drive
- Installing a DVD Drive
- Installing a Graphics Card
- Computer Cable Management
- Computer Cable Connections
